Configuring Model Context Protocol (MCP) Servers in Cline
Understanding the Basics
- MCP (Model Context Protocol): An open standard defining how applications provide context (like data sources and tools) to Large Language Models (LLMs). It acts as a universal connector, akin to a "USB-C port" for AI.
- MCP Servers: These are essentially small programs or APIs that expose specific "tools" (functions) to LLMs (e.g., Claude). They serve as intermediaries, enabling LLMs to interact securely with external data or perform actions.
- Functionality:
Clinediscovers the capabilities (tools, resources) advertised by connected MCP servers. Servers manage credentials securely, and interactions typically require user approval.
Getting & Building MCP Servers for Cline
Installation Required:
Clinedoes not come with pre-installed MCP servers.Obtaining Servers:
- Find community-maintained servers (e.g., on GitHub repositories).
- Install directly from
Cline'sintegrated MCP Marketplace.
Step-1:
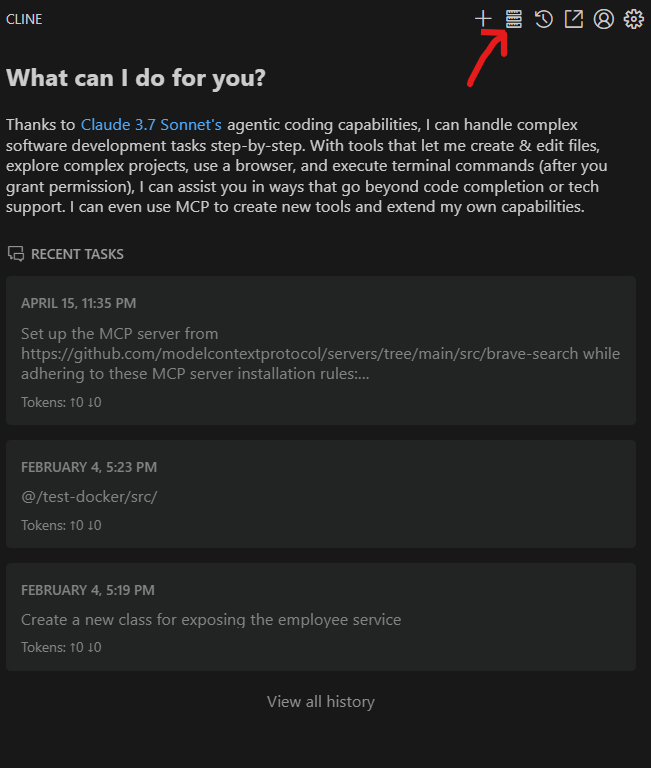
Step-2:
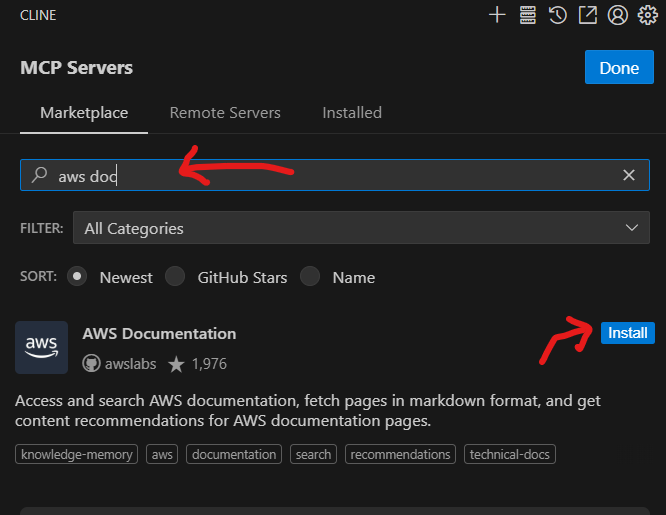
- Use
Cline'sAI capabilities to help find or even create a server based on your needs. - Build a custom server from scratch using the MCP SDK.
- Modify or customize an existing server's code.
ClineAssistance for Building:Clinecan streamline server creation by:- Understanding natural language instructions to scaffold server code.
- Automatically cloning repositories from GitHub and managing the build process.
- Handling configurations, environment variables, and dependencies.
- Assisting with troubleshooting and debugging during development.
Managing MCP Servers in Cline
- Access Management: Use the "MCP Servers" icon located in
Cline'stop navigation bar. - Global Server Control:
- Note: Utilizing MCP servers will increase LLM token usage.
- Navigate to the
Installedtab, clickAdvanced MCP Settingsat the bottom. - Find the
Cline > Mcp:Modesetting and select your desired global behavior (e.g., enable all, disable all, specific inclusions) from the dropdown menu.
- Individual Server Control:
- Click on a specific server's name within the
Installedtab to open its configuration panel. - Enable/Disable: Use the toggle switch next to the server name.
- Restart: Use the dedicated restart button for that server.
- Delete: Click the trash can icon or the
Delete Serverbutton (Caution: There is no confirmation dialog before deletion). - Network Timeout: Configure the maximum time
Clinewaits for a response after calling a server tool. Options range from 30 seconds to 1 hour, with a default of 1 minute.
- Click on a specific server's name within the
- Configuration File:
- All installed server settings are stored centrally in the
cline_mcp_settings.jsonfile. - Access this file for manual editing by clicking the
Configure MCP Serversbutton at the bottom of theInstalledtab. (See original documentation for example JSON structure).
- All installed server settings are stored centrally in the